【お店探しに迷わない!】食べログの便利機能3選

みなさん、食べログはよく使いますか?
わたしもお店を調べて予約するときに使っています^^
最近はアプリもあるので、もっぱら食べログでお店探しから予約まで済ませちゃいます。
そんな筆者ですが、いまさらながら食べログの便利な機能を発見したので、今回は共有したいと思います。
恋人とのデートの約束、大切な人の誕生日サプライズ、会社での歓迎会など、利用シーンによって使いたいお店はさまざまですよね。
たとえば食べログで新宿駅、和食と検索すると1000件以上ものお店が出てきてしまって、この中から見つけるのは大変。
ましや、この膨大なリストの中から自分好みの内観やメニューを探そうと思ったら、何時間あっても足りないですよね。
まとめサイトなどもありますが、予約できなかったり、思ってたメニューと違ったり、なかなかピンとくるお店が見つからなかったりもします。
そんなときぜひ使ってみてほしいのが、
・ブックマーク
・メモ機能
・コレクション
の3つの機能です。
これらを駆使することで、一度行ったお店を利用シーンごとに分類・保存することができます。
一度行って良かったな、また行きたいなと思うお店を自分だけのリストにしておくことで、次に同じようなシーンでお店を探すときに、そのリストから簡単に見つけることができるのです。
せっかく前回調査したお店も、候補に挙げたお店まではなかなか覚えていないですよね。
こういった候補たちもリストに追加していけば、リストが充実していき、ご飯に行くたびにお店を調べたり、お気に入りのお店を覚えていたらする必要もなくなるんです。
では具体的に使い方を説明していきます。
アプリをインストールする
まず食べログのアプリを持っていない人は、アプリをインストールしましょう。
ブラウザ版やPC版からも、今日紹介する機能は使うことができます。
今回の記事は、アプリの画面を使って書いていきたいと思います^^
お店をブックマークする
アプリをインストールできたら、さっそくお気に入りのお店を探してみましょう。
今回はサンプルとして、「新宿駅 和食」と検索してみました。
ヒットしたお店のうち「個室和食 東山 新宿本店」さんが気になったとします。
このお店をブックマーク(お気に入り)に追加することできます。
方法は簡単。
お店の名前の横にある、しおりマークを押せばOK。

ブックマーク(お気に入り)に追加したお店の一覧は、アプリ画面の一番下、「保存済み」から確認することができます。
「保存済み」を押してみると、このようにブックマーク(お気に入り)したお店の一覧が表示されます。

さて、このブックマークの機能ですが、だんだんお気に入りのお店が増えてくると、ブックマークしたお店から探すのも大変になっていきます。
そこで次に紹介したいのが「メモ」の機能です。
ブックマークしたお店にメモを追加する
ブックマーク(お気に入り)したお店には、「自分だけのメモ」を追加することができます。
例えば、
・デートに使った。雰囲気とても良かった。
・大人数の個室あり。会社の歓送迎会で使える。
・海鮮料理が美味しかった。ワイワイしている雰囲気。
などなど
こんな感じで、お店のメモを残しておくことができます。この機能を使えば、自分だけのお店リストを作成することができ、メモを頼りに行きたいお店を簡単に見つけることができます。
メモはお店の詳細画面から追加することができます。
さきほどの「個室和食 東山 新宿本店」さんのページを開くと、画面中央に「メモを残そう(例:友達のおすすめ)」と書いてあるテキストボックスが見つかります。
こちらに入力することで、メモを追加することができます。
このメモは自分だけが見ることができ、他人は見ることができません。

ブックマークしたお店をコレクションに追加する
さらに便利な機能として紹介したいのが、「コレクション」という機能です。
こちらはブックマーク(お気に入り)したお店をフォルダ分けできるような機能です。
方法は、先ほどのメモを追加する画面(「メモを残そう(例:友達のおすすめ)」というテキストボックス)に入ったときに、追加したいコレクションを選べばOKです。
コレクション(フォルダ)は、「新規作成」から作成することができます。
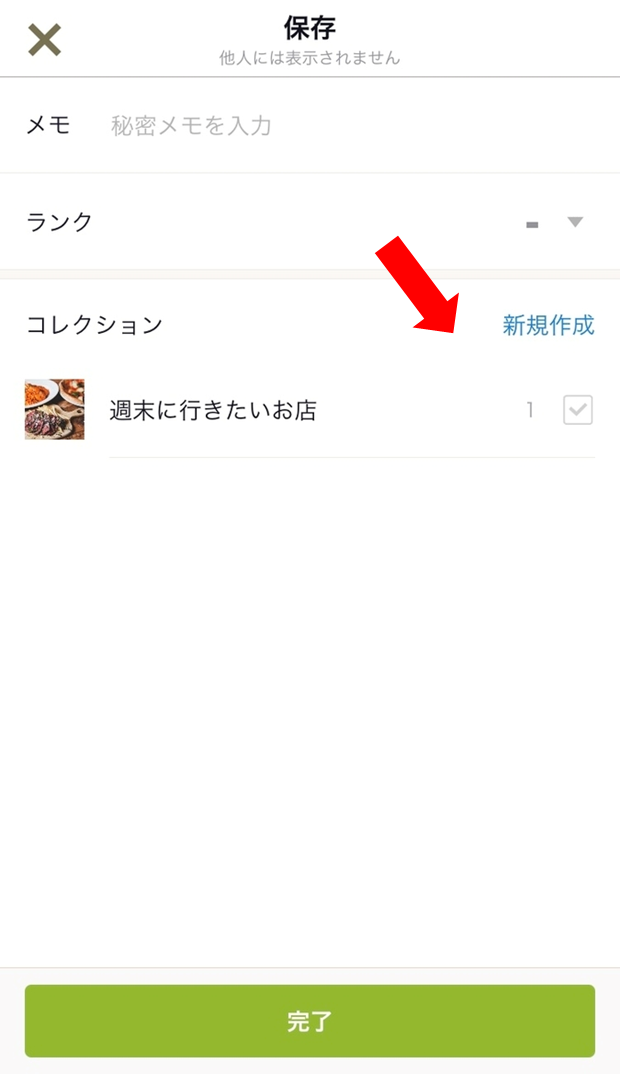
コレクションに追加したお店は、保存済み→コレクションから閲覧することができます。

これでいつでもお目当てのお店をすぐに思い出すことができますね!
是非皆さんも食べログの便利な機能を試してみてください^^
(追記)外さない!お店探しの方法
とはいえ、お店探しにはなかなか時間と根気がいりますよね。。
たくさんのお店から目的や好みにあったお店を探し出すのは一苦労。。
せっかく見つけたお店でも行ってみたらイマイチ、なんてことも。
当たり外れがあるのも事実。
そこで以下の記事では、外さないお店探しの方法を紹介しています!
お店探しに悩んでいる方はぜひ一度訪れてみてください^^
usagi-youcanfly.hatenablog.com
エクセルで自由自在に移動するショートカット

こんにちは!
今日はエクセルでカーソル移動するときに便利なワザを紹介したいと思います。
[Ctrl]で瞬間移動
まず初めに、[Ctrl]キーを使ってエクセルを便利に移動してきましょう。
サンプルを使いながら、具体的な使い方を説明していきます。

まず上のサンプルでは、セルA2(=店舗A)が選択されています。
このとき、店舗Gを選択したいときどのように操作しますか?
マウスを使わない場合は、ひたすら下矢印を押しますよね。
これ100店舗くらいあったら、時間がかかってしまい非効率ですね。
ここで活躍するのが[Ctrl]キーです。
セルA2(=店舗A)を選択した状態で、[Ctrl]+[↓]を同時押しします。
するとセルA8(=店舗G)に瞬間移動しました!

これどういう機能かというと、
[Ctrl]+[矢印]で「その方向で最後に入力されているセルに移動する」というショートカットになります。
セルA2(=店舗A)を選択した状態で、[Ctrl]+[↓]を押したので、下方向で最後に入力されているセル(セルA8)に移動したわけです。
ちなみにどの方向にも移動できますので、仮にセルA2(=店舗A)を選択した状態で、[Ctrl]+[→]を押すと、右方向で最後に入力されているセル(セルE2)に移動します。
この程度のサイズのエクセルであれば、マウスやキーボードの矢印を使っても簡単に移動できますが、大きくなればなるほどこのショートカットが活かされます。
まずはこの[Ctrl]+[矢印]でエクセル上を自由自在に移動できるようになりましょう。
[Shift]でまとめて選択
次にさきほどのショートカットと組み合わせて使いたい[Shift]キーの使い方を説明します。
再びサンプルを使って説明していきます。

セルA2を選択した状態で、[Shift]+[↓]を複数回押していくと、下方向に範囲選択することができます。

おそらくこの機能は多くの人が使っているのでないでしょうか。
しかし、この[Shift]+[矢印]と、先ほどの[Ctrl]+[矢印]を組み合わせることで更に便利にエクセルを扱うことができます。
それでは最後に、これらの組み合わせ方を見ていきましょう。
[Ctrl]と[Shift]の組み合わせで、スマートに範囲選択
サンプルを見ていきます。

セルA2(=店舗A)を選択した状態で、[Ctrl]+[Shift]+[↓]を押します。
すると、A~Gまでが一括選択されます。
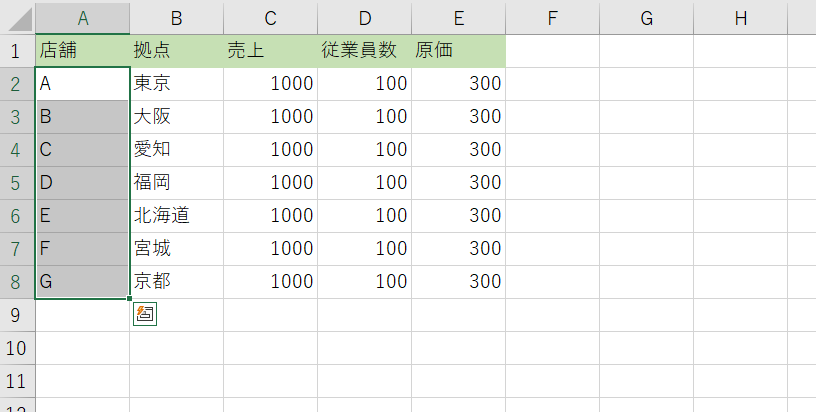
さらにその状態から、[Ctrl]+[Shift]+[→]を押すと、E列まで選択することができます。

すこし地味に見えるかもしれませんが、大きいサイズのデータを扱うときは、とても便利なショートカットとなります。
ぜひ今回これらの機能を覚えて、日常の業務で実践してみてください^^
エクセルが重すぎるときに試してほしい解決方法

なぜかエクセルがめちゃくちゃ重い。。。
文字を打っているだけなのに、なぜかファイルサイズが〇〇MBある。。。
エクセルが重すぎて、ファイルを開こうとするとPCが落ちる。。。
こんな経験はありませんか?
エクセルが重すぎて困ったときは、ぜひ今回紹介する方法を試してみてください。
わたしも実際に会社でこの方法を使って、エクセルを劇的に軽くできた経験があります。
覚えていて損はないので、ぜひ確認してみてください^^
エクセルが重くなる原因
では、わかりやすい例を見ていきましょう。

なんの変哲もない、店舗ごとの売上表です。
実は、こちらのエクセルにトラップを仕掛けています。
みなさんも一緒に、このエクセルが重くなる理由を考えてみてください。(この画像1枚でヒントは2つあります。)
お分かりでしょうか?
では、重くなる理由とその解決方法説明していきます。
以下のエクセルで、①と②の2か所に注目してください。

実はこのエクセル、縦にも横にもとんでもなく大きく広がってしまっているのです。
ぱっと見では、店舗売上の小さな表だけが書かれている小さなエクセルに見えますが、実は「セルA1048576」に「1」が入力されており、「セルXFD7」にオレンジの書式設定がされています。


これらの余計な入力のせいで、エクセルがとんでもなく大きくなってしまっているのです。
これはかなりわかりやすいサンプルですが、こっそり枠線が入っていたり、書式設定が入っているだけで同じような現象が起こります。
では、このような現象を見つけた時の解決方法を見てきましょう。
エクセルが重い時の解決方法
まず縦向きに余計な部分を削除していきます。
6行目から下は不要なので、削除したいですよね。
そんなときは、まず6行目を選択し、

「Ctrl + Shift + ↓」を押します。

すると、エクセルの一番下の行まで選択することができるので、「右クリック>削除」を押します。

削除したあと、上書き保存をすると、エクセルが縦向きに軽くなっているのがわかります。(カーソルが長くなっている)

同様にして横方向も、不要な列を削除します。
D列以降は不要なので削除するとすると、
まずD列を選択して、

「Ctrl + Shift + →」を押します。

すると、エクセルの一番右の列まで選択することができるので、「右クリック>削除」を押します。

削除したあと、上書き保存をすると、エクセルが横向きに軽くなっているのがわかります。(カーソルが長くなっている)

これでエクセルを軽くすることができました!
このように見えないところでファイルが大きくなるトラップのようなものが仕掛けられていることがあります。
とくに社内でファイルを共有したりして、大人数でファイルを編集したりすると、こういったファイルができてしまうことがあります。
このようになぜかエクセルファイルが異常に重くなってしまったら、ぜひ縦方向と横方向に余計な行列を削除してみてください。
これで一発解決できることがあります!
★★★★★★★★★★★★★★★★★★★★★★★★★★★★★★★★★★
行列を削除した後に「上書き保存」を忘れないように!
上書き保存した後に、ファイルサイズが小さくなったことが確認できます。
★★★★★★★★★★★★★★★★★★★★★★★★★★★★★★★★★★
【自宅で気軽に】オンラインヨガを始めよう!
みなさん、こんにちは^^
最近コロナの影響で運動不足を感じている方がますます増えていると思います。
しかしジムに通うのは面倒だし、そもそも家から出たくない!という方も多いでしょう。
そんなあなたにおススメしたいのが、いま人気急上昇中の『オンライン・ヨガ』です!!
「オンライン」というくらいですから、家から一歩も外に出ずにヨガレッスンを受けることができます。
・面倒な移動時間も不要!
・1レッスン20分~50分と、スキマ時間に合わせて受講が可能!
様々なメリットがある『オンライン・ヨガ』、どんなサービスなのかさっそく見ていきましょう。
オンライン・ヨガってなに?
オンライン・ヨガとは、自宅のスマホやパソコンなどから受講できる、
ライブ配信型のヨガレッスンです。
スマホやパソコンがあれば、誰でも気軽に参加することができ、
自宅にいながらインストラクターさんのレッスンを受けることができます。
この手軽さ・気軽さがなによりの特徴といえるでしょう。
ホットヨガ・フィットネスで有名な【LAVA】では、実はオンライン・ヨガのサービスがあるんです。
おススメする理由が、その安さです。
月額1980円で、月間最大50回まで受講可能なのです!
しかもいまなら1周年記念のキャンペーン中で、いま入会すると月額970円で始めることができます。(しかも永久半額!)
月に2回受講すれば、1回あたりワンコインの計算になりますし、
最大50回受講すれば、なんと1回あたり20円になります笑
ホットヨガスタジオに通うとなると、月数千円から1万円近くかかるところも。。。
家で通えてこの安さは破格ですね~。
こんな人におすすめ!オンライン・ヨガ!
●家から一歩も出たくない人
オンライン・ヨガの1番の特徴は、自宅から受講できることです。
家から出る必要がないので、準備にかかる時間や移動時間を短縮することができます。
また家事や子育て中の方もスキマ時間を見つけて、気軽に参加することができるのも嬉しいポイントです。
●長続きするか心配な人
オンライン・ヨガではインストラクターさんが配信されるライブレッスンを受けることができます。
ただ単に動画を見るのとは違い、モチベーションを維持することができます。
またレッスンは予約制なので、ついついサボってしまいそうな人もしっかりと続けることができます。
【いまなら永久半額キャンペーン!】レッスンの申し込み方法
業界No1のトップインストラクターさんをはじめ、LAVAの人気インストラクターさんのレッスンを自宅で気軽に受けることができます。
しかもいまなら【永久半額キャンペーン!】で始めることができます!
↓申込はこちらから↓
◆まとめ◆
手軽・気軽さがオンライン・ヨガの特徴です。
ぜひこの機会にヨガ・デビューしてみてはいかがでしょうか^^
【F2】エクセルで素早く文字入力に切り替えられるショートカット

今日はエクセルで大活躍するショートカットキーをご紹介したいと思います^^
エクセルを使う人は絶対に知っておいて損がないショートカットです!
【F2】エクセルで素早く文字入力できるショートカット
具体的な使い方を見ていきましょう。
まずこんな感じのシートがあるとします。

この「テストA」を「テストA予備」と書き変えたいとします。
すでに「テストA」と入力されているので、後ろに「予備」と入力すればいいですよね?
さてこのとき皆さんはどのように入力しますか?
・A1のセルをダブルクリックする
・右上の入力フォームをクリックする
このいずれかの方法を選んだ方は、不正解です!!!
実際、これらの方法でも入力することはできますが、マウスやタッチボードに手を動かす動作が発生し、タイムロスが発生してしまいます。
実はこのセルへの文字入力で、キーボードから手を離さずに行う方法があるんです。
それが【F2】です。
もう一度、セルA1が選択されている状態に戻ります。
(このとき、まだセルA1が選択されていない場合は、マウスではなくキーボードの矢印を使ってセルA1に合わせましょう)

ここで【F2】を押すとセルの入力モードに切り替わり、キーボードから手を離さずに文字を入力することができます。

画像ではわかりにくくてすみません。
ぜひ一度ご自身の手で試してみてください。
もちろん空白のセルでも、【F2】を押すとセルの入力モードに切り替わり、文字入力することができます。
ほんのちょっとの効率化ですが、小さな積み重ねが大きな時間削減につながりますので、ぜひ便利はショートカットを覚えていってください。
では、今回も最後までお付き合いいただきありがとうございました~^^
【簿記3級】理系出身が独学で98点取った方法

こんにちは、たまに資格勉強したくなって、突然勉強始めるタイプの筆者です。
今回は趣味で簿記3級受けてみたときの話をしたいと思います^^
簿記に少しでも興味があるけど、何から始めようか悩んでる人に向けてお話していきます。
いつ勉強はじめた?
とりあえず筆者がどんな経歴を持っているのかから説明していきますね。
筆者は理系出身で仕事も理系職なので、簿記どころかお金関係には全く疎い状態でした。
計算は得意な方ですが、フラッシュ暗算ができたりそろばんができたりするような特技は持ち合わせていませんでした。日常生活では困らない程度の計算力です。
勉強期間は3ヶ月程度でした。試験日から逆算して、3ヶ月前くらいから勉強を始めました。
平日の日中は仕事をしながらでも、3か月間あれば勉強期間としては十分です。
もっと効率よくできる方は、3か月もかからず合格できちゃうかもです!
勉強方法は?
筆者は独学で勉強しました。TACなどの資格講座もありますが、個人的には価格と成果に見合わないと思っています。
3級取るために●万円コースとかみたいですが、独学なら数千円で済みます。
自分で勉強出来る人は書籍だけで十分です。特に3級であればなおさら!
筆者が使った教材はこちらの2冊です。
決め手はフィーリングです。
なんとなく読みやすそうだったのと、有名なTACが出版しているので、これに決めました。これ以外は使っていないです。
ちなみに筆者はこの2冊だけで98点とれました。いやまじどこで2点間違えたの!笑
初めて勉強する人も読みやすくておすすめします。
実際の勉強方法ですが、テキスト3周くらいしました。
1周目は漫画や小説を読むくらいの気持ちで流し読み。
分からないとこがあっても気にせず飛ばしていきました。
章末の問題を解きながらなんとなく全体像を掴んでいきます。
2周目は復習しながら再度問題を解いていきます。間違えた問題はテキスト部分と解説を読みながらしっかり理解して進めていきます。
最後に3周目ですが、2周目で間違えたり、苦手に感じた箇所を重点的に復習していきます。これでほぼ完璧です。
合格ラインは70点なので、3周もすればもう余裕だと思います。
さらに合格を確実にしたい、もしくは満点を目指す人は問題集もやることをおすすめします。
筆者は試験一週間前くらいから1日1試験分の過去問を解きました。
ちなみにテキストと問題集にはウェブ試験の過去問も付録されているので、当日ウェブ試験を受ける人は、こちらも練習しておくことを強くお勧めします!
試験にはウェブと筆記がありますが、筆者はウェブを選びました。(ウェブといっても、自宅から受験するのではなく、試験会場にあるPCを使って受験します)
ウェブのほうが試験日程は多いですし、結果も試験終了後即時でるのでおすすめです。
計算苦手でも大丈夫?
計算ができたほうが有利なのは間違い無いですが、電卓持ち込みOK(むしろ、ないときつい)なので、そんなに心配しなくてもいいです。
試験当日のアドバイス
まずは前日しっかり寝ましょう。
簿記は基本計算問題なので、ケアレスミスは命取りです。
寝不足にならないように気をつけましょう。
それから試験時間は午前中をおすすめします。
その理由は午前中が1番頭が冴えてるからです。
午後はランチを食べてぼーっとしてしまうこともあるし、夕方は1日の疲れが残っています。
なるべく午前中に受けるようにしましょう。
そして電卓は必ず持参します。
電卓ないと正直きついです。
使い慣れるためにも、テキストを勉強しているときから、試験で使う電卓と同じものを使っておくことをオススメします。
関数電卓などメモリ機能があるものは持ち込みできません。
筆者はAmazonで800円くらいのシンプルなものを買いました。
簿記3級はそんなに難易度も高くないわりに、有名で汎用性がある資格なので、時間を見つけてぜひチャレンジしてみてください^^
【Windows編】ショートカット 一覧
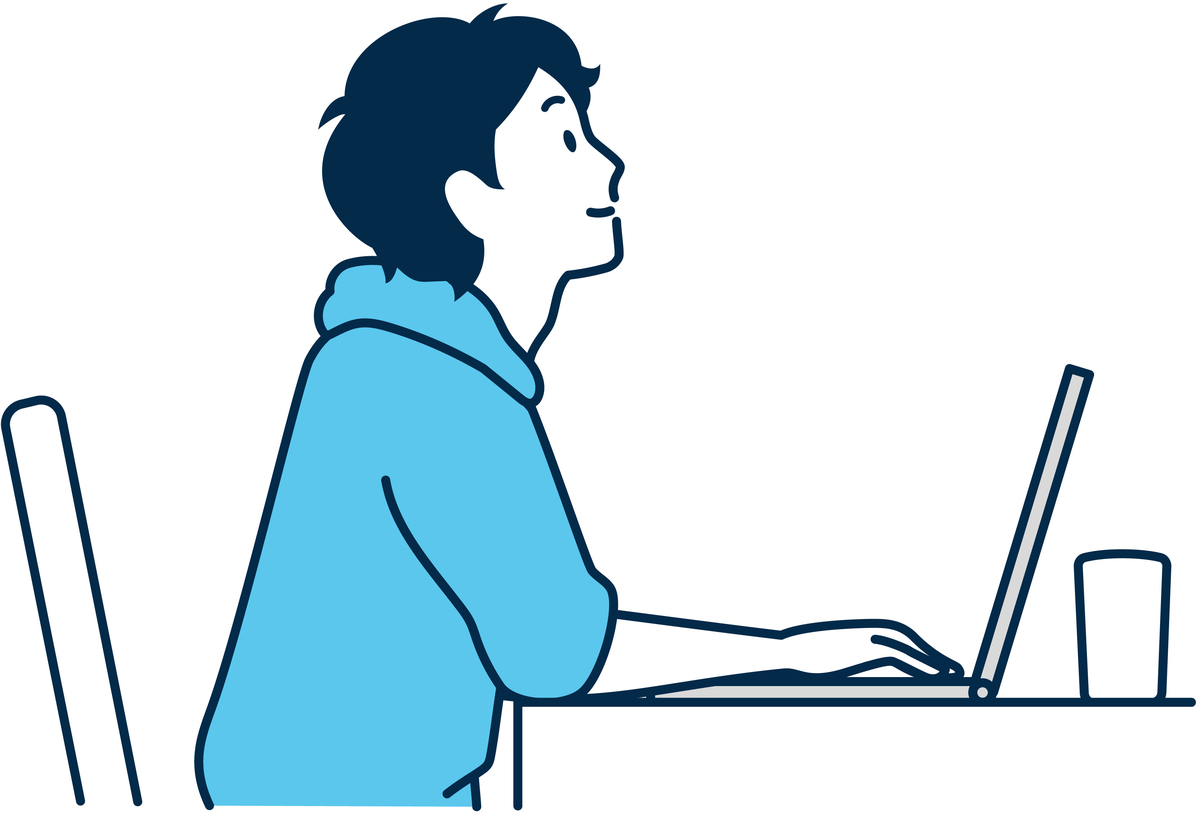
こんにちは、midoriです。
こちらの記事では、うさぎブログで紹介しているショートカットキーをまとめていきます。
記事を書くたびに更新していきますので、少しずつ増やしていけたらと思います^^
現在はWindows編のみ掲載していますが、そのうちmac編も追加していけたらな~と思います。
【Windows編】ショートカット 一覧
| ショートカットキー | 機能 | 使い方 |
| Ctrl + N | フォルダ画面を複製できる | 別ウインドウで開く |
| Windows + I | コントロールパネル(設定)を一発で開く | 別ウインドウで開く |
| Windows + Shift + S | スクリーンショットを撮る | 別ウインドウで開く |
| Windows + D | 開いている全てのウィンドウを一発で最小化する | 別ウインドウで開く |
| Windows + 矢印 | 作業中のウィンドウを整頓できる | 別ウインドウで開く |
| Windows + L | PC画面を一発でロックできる | 別ウインドウで開く |
| F2 | エクセルで素早く文字入力に切り替えられる | 別ウインドウで開く |
| F2 | 簡単にファイルやフォルダの名前変更できる | 別ウインドウで開く |
| F4 | 直前の操作を繰り返せる | 別ウインドウで開く |
| F7~F10 | 文字変換のショートカット | 別ウインドウで開く |
| Alt + F4 | 最速でPCをシャットダウンする | 別ウインドウで開く |



